デーモンツール(Daemon Tools)の使い方(マウント)
ダウンロードおよびインストールが完了したら、さっそくデーモンツールを使うことができます。 ここでは基本的な機能である、仮想ドライブの読み込み(マウント)について説明します。
仮想ドライブにイメージファイル(isoファイルやccdファイルなど)を読み込むことをマウントといいます。デーモンツールを使ったマウントの方法には大きく3種類あります。
1.イメージファイルをダブルクリックする
デーモンツールをインストールする際に、デフォルトでは拡張子に関連付けがされています。この場合、イメージファイルをダブルクリックするだけでマウントが完了します。
イメージファイルをダブルクリックするだけでマウントが始まります。

Windowsの自動再生機能が働くこともあります。

たしかにBD-ROMドライブが新たに追加されています。
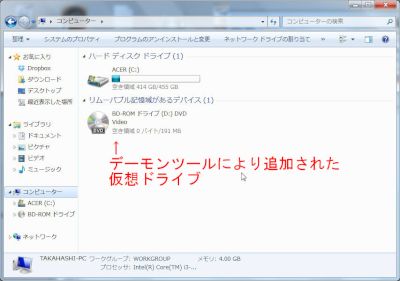
2.Windowsウィジェットから開く
インストール時に、デフォルトではWindowsウィジェットもインストールされます。Windowsのデスクトップに次のようなガジェットが表示されているかと思います。このウィジェットからイメージファイルのマウントが可能です。
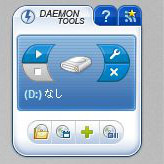
再生ボタン(三角形のボタン)をクリックすると、イメージファイルの選択画面に移ります。ここで適当なイメージファイルを選択して「開く」ことで、マウントが完了します。

3.デーモンツールを起動して開く
Windows左下のスタートアップ(Windowsのロゴのマークのボタン)を開くと、「すべてのプログラム」の中に「Daemon Tools Lite」が追加されているはずです。ここからデーモンツールを起動することができます。
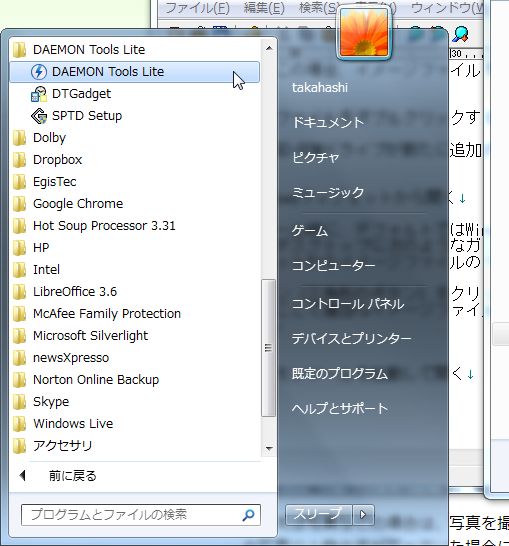
起動画面の右側にはMount Spaceが提供する情報により、他のユーザーがどんなイメージファイルをマウントしているかが分かります。ただ基本的に英語なので不要ならば右上の「×」を押せば表示されなくなります。
再度、表示したいときには「設定」の「メディアインフォ」から表示できます。
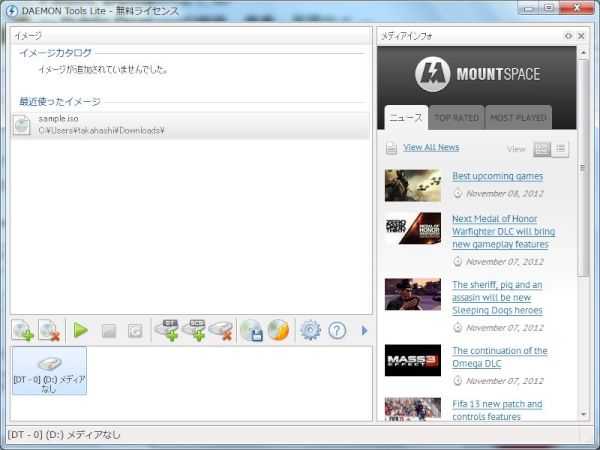
イメージファイルをマウントするには、まず左下にある「イメージを追加する」ボタンを押してイメージファイルを選択します。
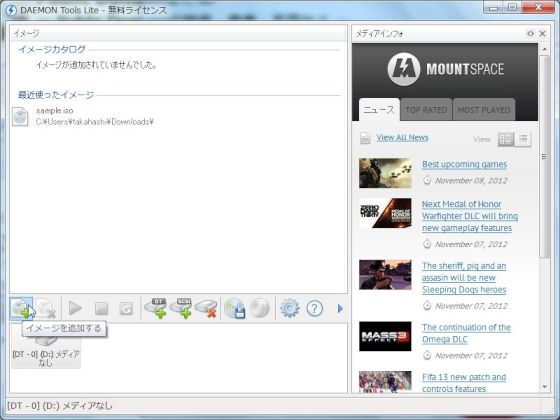

すると「イメージカタログ」に先ほど選択したイメージファイルが追加されました。
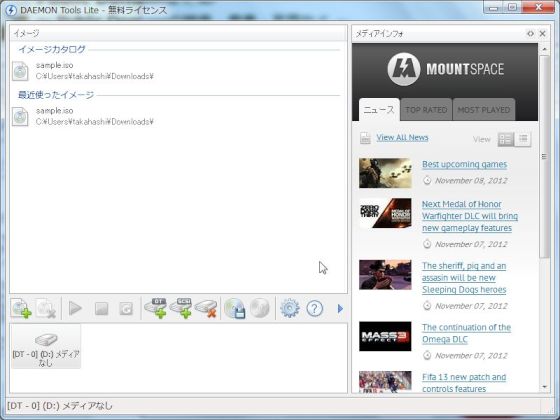
この状態で「イメージカタログ」のイメージを選択した上で「マウント」ボタンを押すことで、イメージがマウントされます。
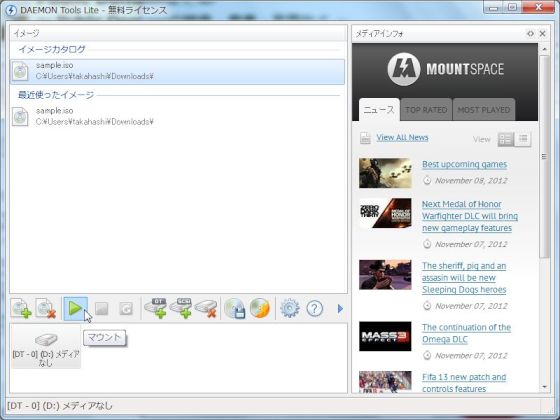
以上、3通りの方法がありますがいずれも直感的に操作ができるようになっています。この使いやすさもデーモンツールの魅力ですね。