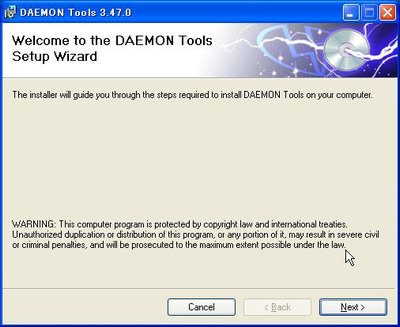デーモンツールMENU
古いver.の情報は以下。デーモンツールLINK
THE DAEMONS HOME
デーモンツールの公式サイト。デーモンツールのダウンロードはこちらからできます。
↑お持ちのHP/ブログからこのページにリンクをするだけで参加できます。
こちらの情報は現在では古くなっております。
最新の情報はトップページよりご覧ください。
デーモンツールのインストール
デーモンツールをダウンロードできたら、次はインストールです。インストール前には、実行しているソフトなどはなるべく終了しておきましょう。
まずはダウンロードしたデーモンツールのインストールファイルを実行します。

私の環境(Windows XP Professional)では、次のようなエラー(セキュリティの警告)が出ました。念のためにウィルスチェックもかけてみましたが問題なかったので、エラーを無視して「実行」を選びます。

デーモンツールの使用に当たっての注意点が英語で書かれています。
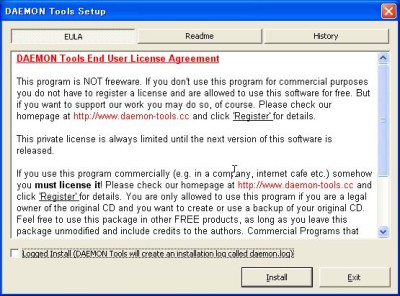
大意としては
「このソフトは個人使用に限り無料で使えるけど、商用利用の場合はライセンスを絶対取得してくれよ。あと、このソフトのせいで損害が発生しても、自分ら(デーモンツール側)は責任を取らないよ」
てな感じです。基本的に問題ないでしょう。
「Logged Install」というチェックボックスにチェックをつけると、デーモンツールインストール時のログが生成されるようです。基本的にはチェック不要だと思います。「Install」を押すと、デーモンツールのインストールが始まります。
デーモンツールのインストール先を聞いてきます。そのままでよければ「Next」。
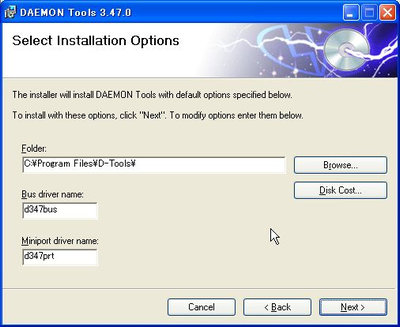
インストールの最終確認です。「Next」を押して1分ほど待ちます。
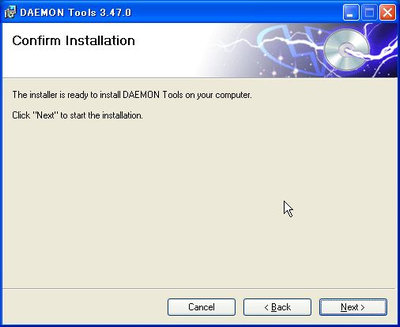
無事デーモンツールがインストールされれば、このような画面になります。Closeを押して終了してください。
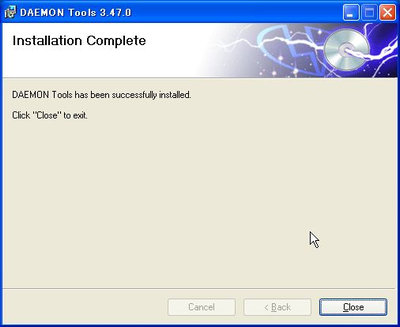
再起動するか聞いてきます。自動で再起動するなら「Yes」、後ほど手動で再起動するなら「No」をクリックします。
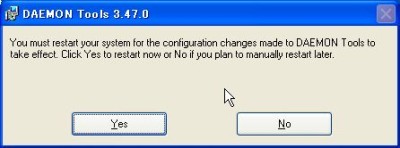
再起動が終わればデーモンツールのインストールは完了です。お疲れ様でした。