デーモンツール(Daemon Tools)のインストール
デーモンツールのダウンロードが完了したら、続いてお使いのパソコンにインストールをします。
セットアップ用ファイルのダウンロードが完了したら、そのファイルを実行します。「このコンピューターへの変更を許可しますか?」という確認画面が出る場合がありますが、問題ないので「はい」をクリック。
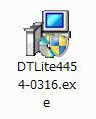
セットアップウィザードが始まります。言語が「Japanese(日本語)」になっていることを確認して「次へ」
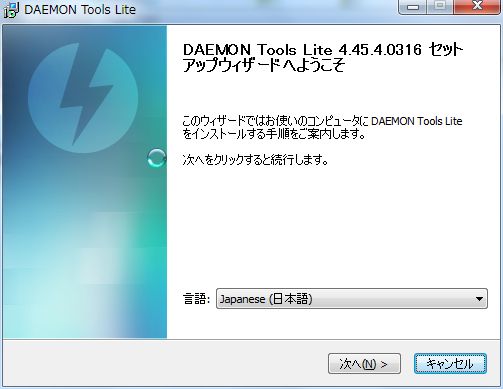
使用許諾説明書が表示されます。「同意する」をクリックして次へ進みます。
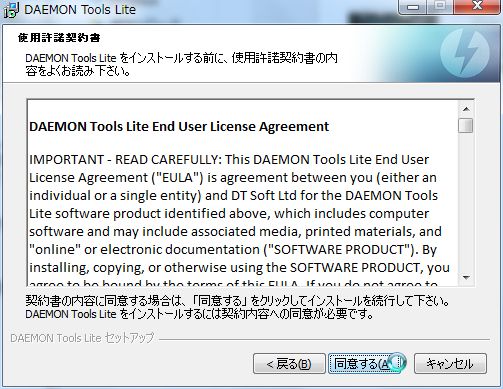
ライセンスタイプを選びます。無料で使いたいので「無料ライセンス」を選択して「次へ」
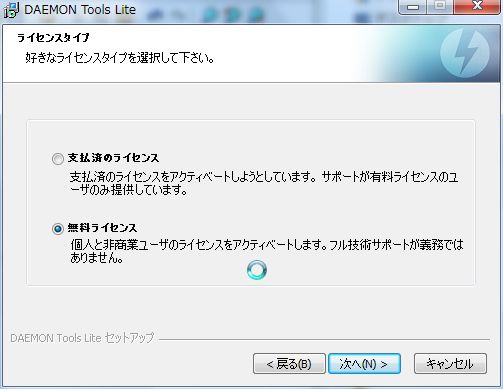
設定に少しだけ時間がかかります。環境によっては数秒で終わります。

インストールしたいDAEMON Tools Liteの機能を選択できます。基本的にはデフォルト(標準)のまま「次へ」で問題ありません。
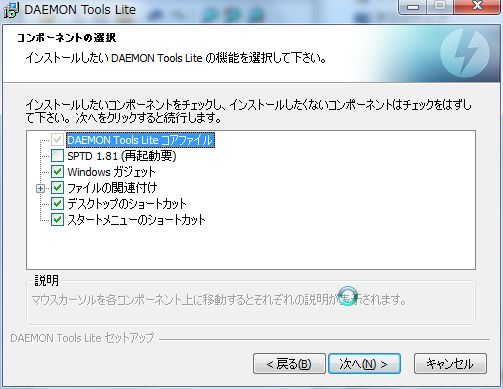
ここで「DivX Plus」というソフトウェアを勝手にインストールされそうになります。パソコンでDivX、AVIおよびMKV形式のビデオを再生・作成するためのソフトウェアですが、ここではチェックを外してインストールしないようにします。
※必要ならばインストールしてもよいですが、あとで公式ページからもダウンロード・インストールできます。
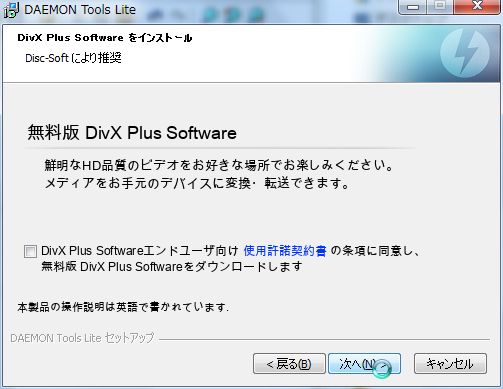
さらに「Driver Scanner」というソフトまで勝手にインストールされそうになります。パソコンに入っているドライバ(関連機器との接続を支援するソフトウェア)の更新情報をチェックしてくれるソフトですが、はっきり言って要らないのでこれもチェックを外します。
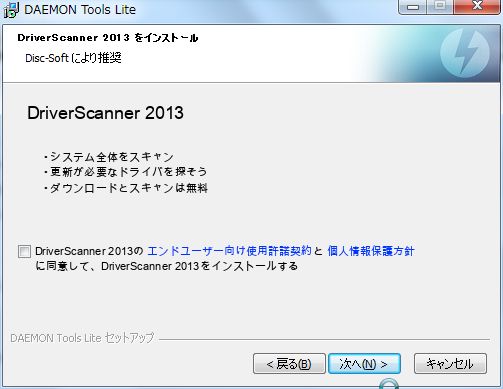
MountSpaceへの情報を提供するかどうかを選択します。MountSpaceというのは、さまざまなユーザーが、どんなDVDをマウント(Daemon Toolsのような仮想化ツールを使って、仮想ディスクを読み込むこと)しているかの統計を集めたりしているサイトです。
とはいえ基本的に英語ですし、匿名とはいえどんな情報が送られているかもわからないので、ここでは「Mount Spaceが私の統計を使用することを許可しません」を選択します。
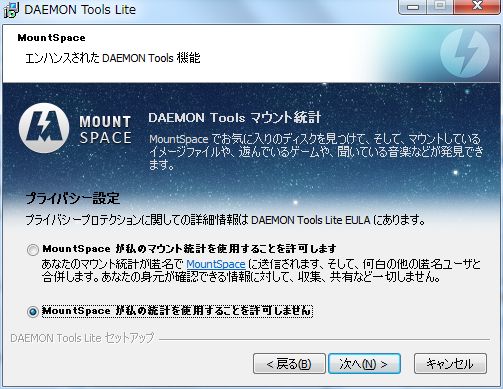
Daemon Tools Liteのインストール先フォルダを選択します。基本的にはデフォルトのままで問題ないと思うので「インストール」を押したら、インストールが始まります。
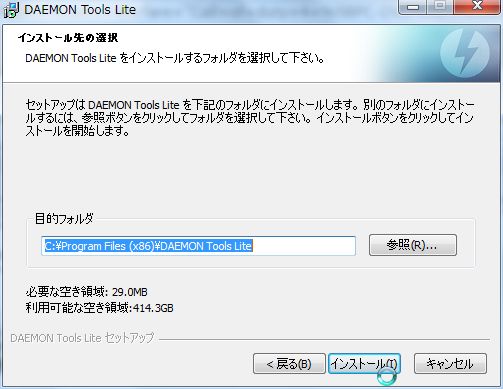
Windowsガジェットをインストールする設定にしていた場合、次の確認画面が表示されます。ガジェットをインストールして問題なければ「インストールする」をクリックします。
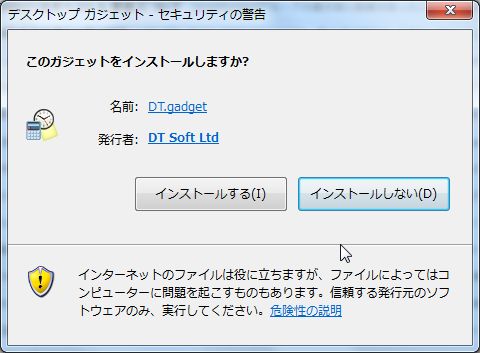
インストールが完了しました。「完了」を押して終了します。ブラウザで、インストール完了画面が開きます。
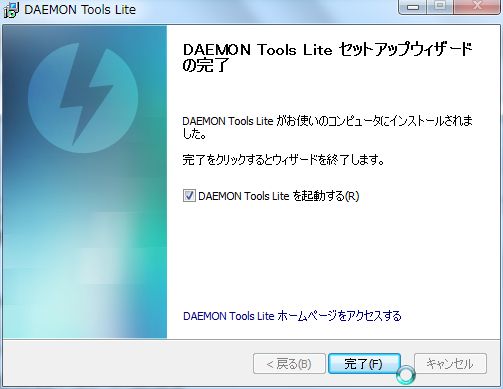
はじめてデーモンツールを使用するときに「Daemon Tools Lite Helper Application」にコンピューターへの変更を許可してよいかの確認が出ます。これも「はい」を押して問題ないです。
インストールが終わったら、さっそくデーモンツールを使ってみましょう。
デーモンツールの使い方へ